The Question Settings page allows you to adjust settings for a Test or Survey. These settings control options such as question feedback, presentation options, and the default point value.
Access your Test Canvas
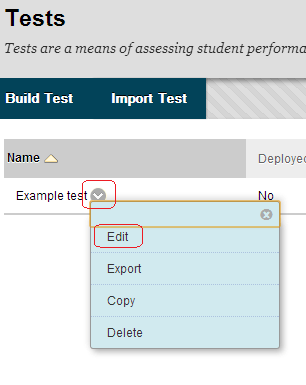
1. Access your test’s Test Canvas. You can access it by going through Control Panel -> Course Tools -> Tests, Surveys and Pools -> Tests -> and then clicking on the Modify button and choosing Edit.
Question Settings
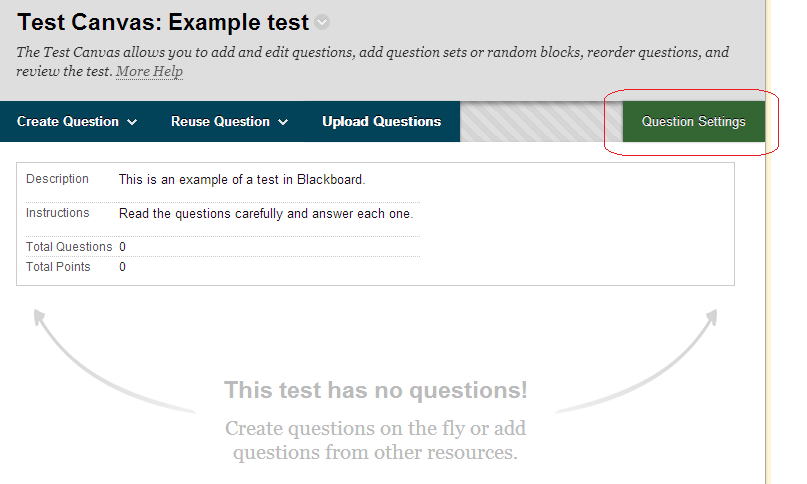
2. Click on Question Settings.
Feedback
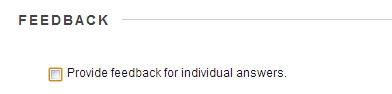
3. Select this check box to include the option to enter feedback for individual answers rather then just one set of feedback for correct or incorrect answers.
Individual feedback cannot be provided for answers in True/False questions, Multiple Answer questions, Ordering and Matching questions.
This can be useful if you wish to differentiate your feedback depending on the answer the student selects. For example to say that answer A was very close to the correct answer, while answer B is way off.
Images, Files, and External Links
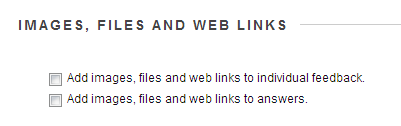
4. Select this check box to include the option to attach images, files, and web links to questions and / or answers.
Question Metadata

5. Select this check box to include the option to create categories for questions. This option also enables you to add keywords to questions. When searching for questions from a Question Pool or other Tests, you can search for questions by category and keyword.
Scoring
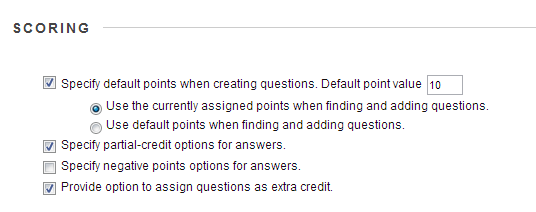
6. Set the options according to your preferences:
Specify default point value when creating questions
Select this option and all questions will automatically have the same point value. Enter the point value in the “Default point value” box. This only sets a default and the value can be changed as you add questions if you wish.
Use the currently assigned points when finding and adding questions.
Use default points when finding and adding questions.
These options cover which points should be assigned to questions when you import them into your test rather than create them afresh. “Use currently assigned points” means that the points the questions already have will be used, while “use default points” means that the default points set with the above option will be used instead.
Specify partial credit options for answers
Select this option to make partial credit available for questions included in this assessment. If selected, an option to give partial credit appears when questions are created. This allows you to award a definable percentage of the full marks to the participant for answering with an incorrect answer..
Specify negative points options for answers.
Select this option to enable negative marking of incorrect answers. If selected, an option appears next to each incorrect answer to allow you to apply negative marking (as a %) for each answer. This option should be used with careful consideration.
Specify extra credit option for questions
Select this option to make extra credit available for questions included in this Assessment. If selected, an extra credit option appears when each question is created. This option allows the Instructor to make the question an extra credit question as opposed to a regular question. If this options is selected points are added to the score if the question is answered correctly; no points are taken away if the question is answered incorrectly.
Display
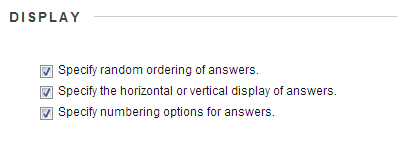
7. Set the options according to your preferences:
Specify random ordering of answers
Selecting this option provides a “Show Answers in Random Order” tick box when creating a question. This will allow you to randomise the order in which possible answers are shown to students when they take a test.
Specify the horizontal or vertical display of answers
Selecting this option provides an option in every question to determine whether possible answers should be shown vertically or horizontally.
Specify numbering options for answers
Selecting this option provides an option in every question to specify the number options for answers, examples are numbering by roman numerals, numbers, or letters.
Submit
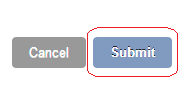
8. Click on Submit to finalise the settings.
