You may wish to personalise your Blackboard course menu by applying a different design.
Course Design
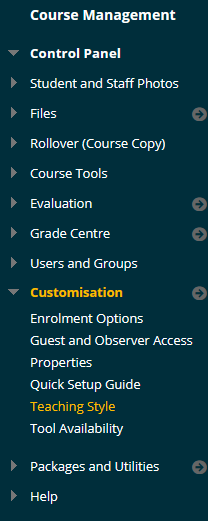
1. From your course Control Panel expand the Customisation menu and choose Teaching Style.
Point of Entry
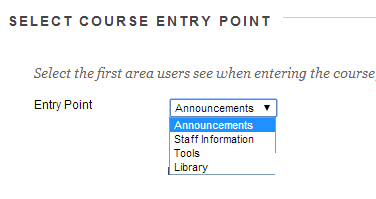
2. The course entry point is the first menu item that students see when they enter the course. If you wish to change it from announcements use the dropdown menu.
Course Menu Appearance
3. Now we can to configure the colour scheme of the course menu.
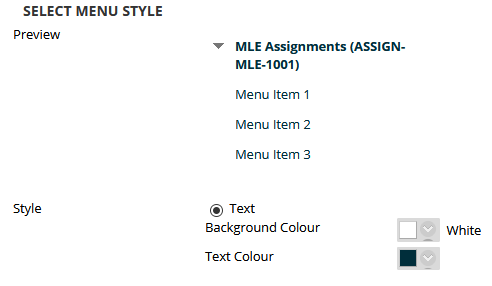
3. To change the Background colour or Text colour click on the relevant colour picker.
4. With the colour picker open you may select a colour from the palette or enter an HTML colour code in the colour value box, then click Apply. A preview of your choices will be shown on screen. When choosing your colours, remember that the subheader is always black. If you use subheaders in your menu a dark background will make subheaders difficult to view.
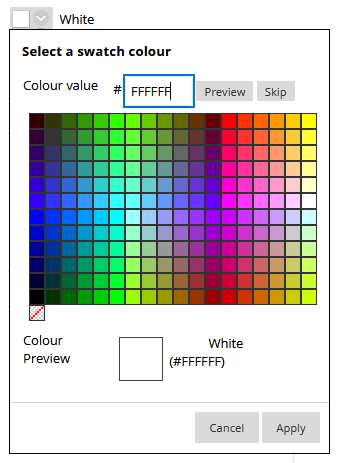
Accessible?
To be sure that the colour scheme you have chosen for your menu is accessible we recommend using the Colour Contrast Checker Tool and paste into it the background colour code you have chosen for your menu background colour and the Text colour into the foreground colour box and ensure that Are colours compliant and WCAG 2AA Compliant are set at YES.
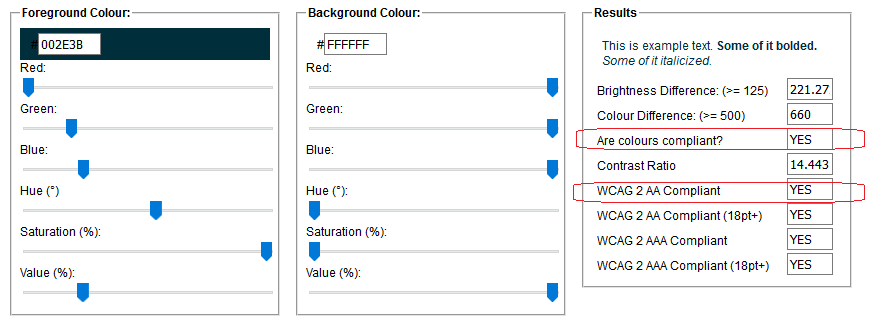
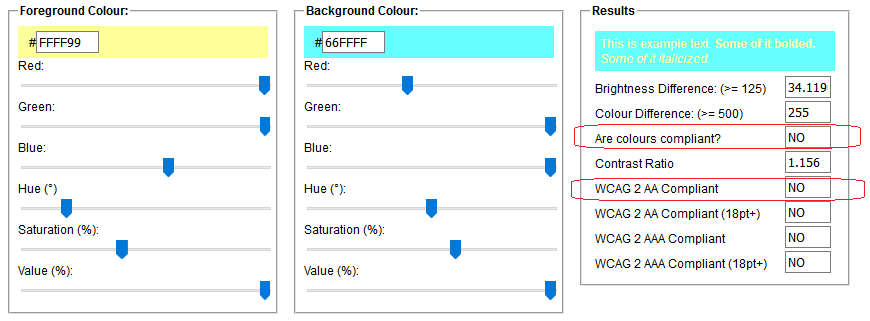
Content Appearance
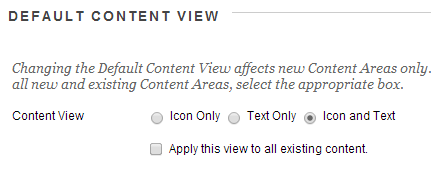
5. Now we can set the default content view. This is the way in which course content is displayed, either with various combinations of text and icons. To find out more about the different views access our guide on changing content area appearance.
Banner and submit
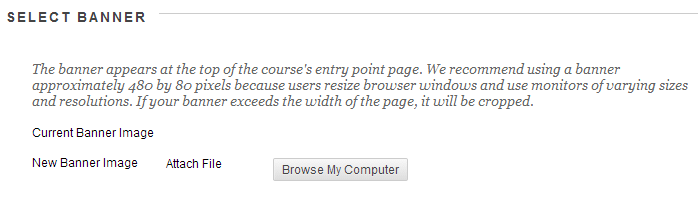
6. If you have a course banner you can upload it here. More information is available on our web site.
7. Click on Submit to finish.
