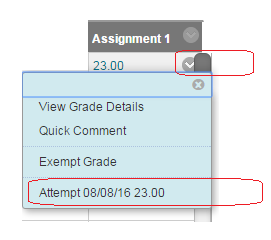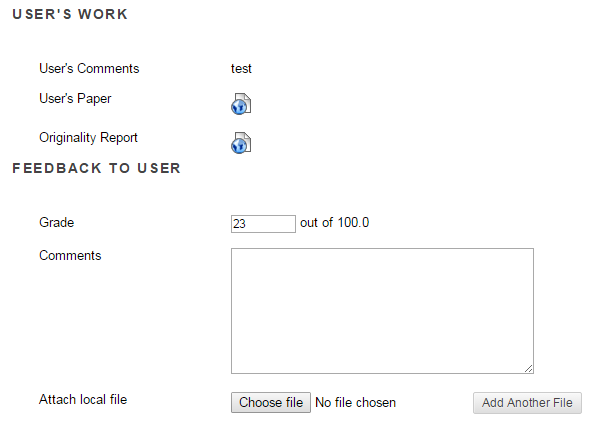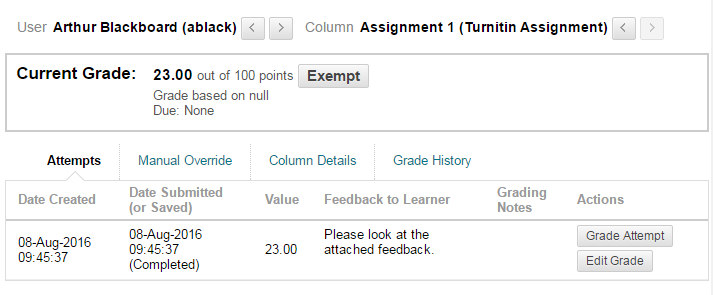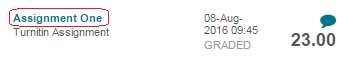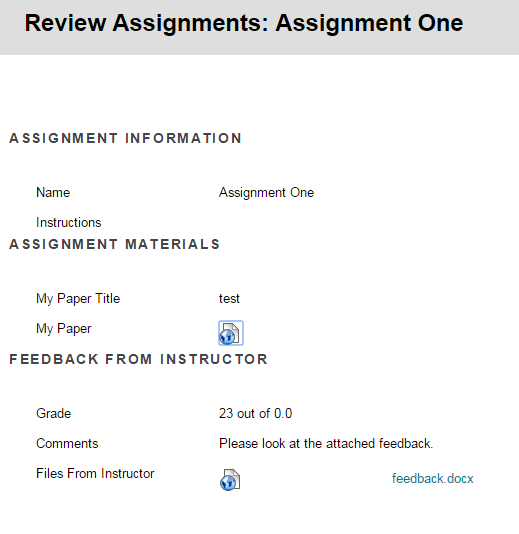| Do not open Turnitin in multiple tabs or browser windows. Only use one browser tab to interact with Turnitin. |
Currently TurnItIn does not directly give you the ability to add a file to your feedback. If you wish to add a file to your feedback a possible workaround is to use the Grade Centre. This guide assumes that marking has already been done in GradeMark but that you wish to add an additional feedback file
Access the Grade Centre
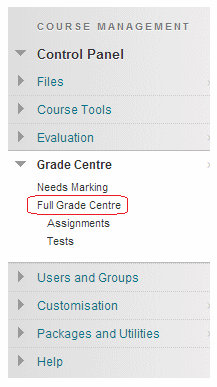
1. From your course’s Control Panel, expand the Grade Centre menu and choose Full Grade Centre.
Find student’s submission and score
2. Find the row and column that corresponds with the student in question and the assignment.
3. Hover your mouse pointer within the cell to reveal the action button.
4. Click on the action button.
5. From the menu that appears click on the attempt to which you wish to add a feedback file.
Viewing the attempt
6. You will see the students attempt. You should see the mark you already gave in GradeMark.
7. Under the Feedback to User section, you can now add a comment (e.g. please look at the attached file), and then attach a file to give back to the student.
8. Click on Submit.
Review
9. You are returned to the overview screen of the student’s attempt for this assignment. You can click on Grade Attempt if you wish to go back and change the feedback.
How a student would view the feedback file.
The student can view their usual Grademark entered feedback by following the instructions here: http://elearn.southampton.ac.uk/blackboard/student/viewfeedback/
To view the feedback file you attached they should, in addition to the above, do the following:
1. Click on My Blackboard Scores from the My University of Southampton page within Blackboard.
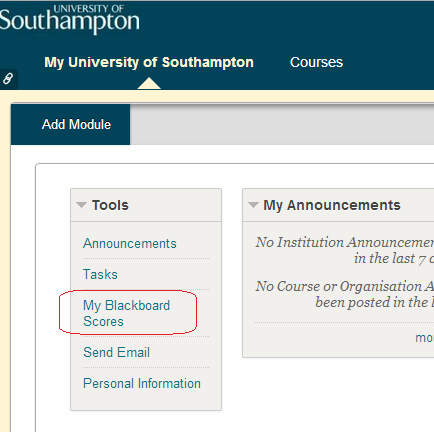
2. Find the course concerned.
3. Find the assessment concerned and click on the name of the assessment.
4. The feedback is shown along with the attached file.