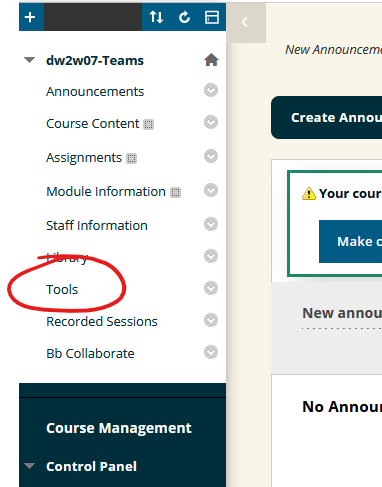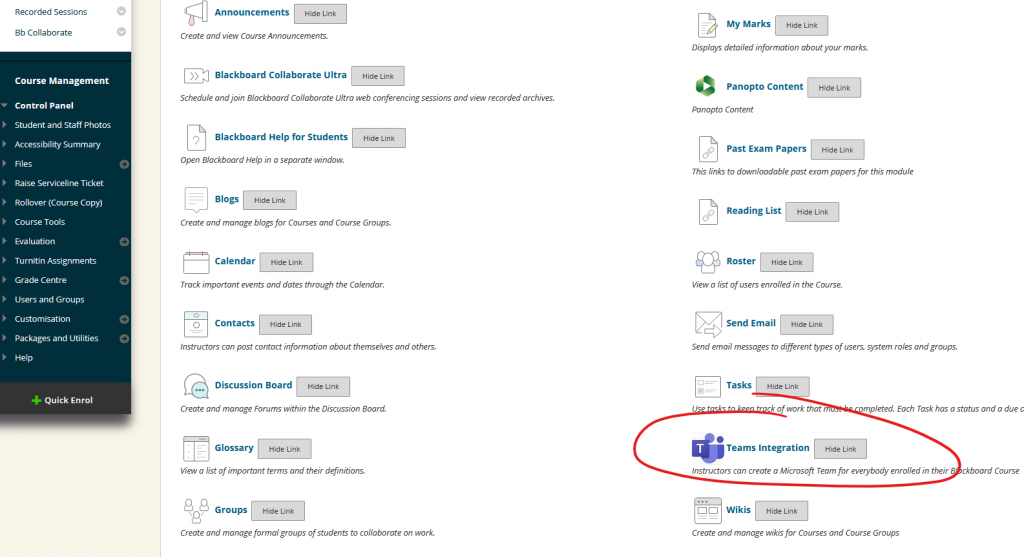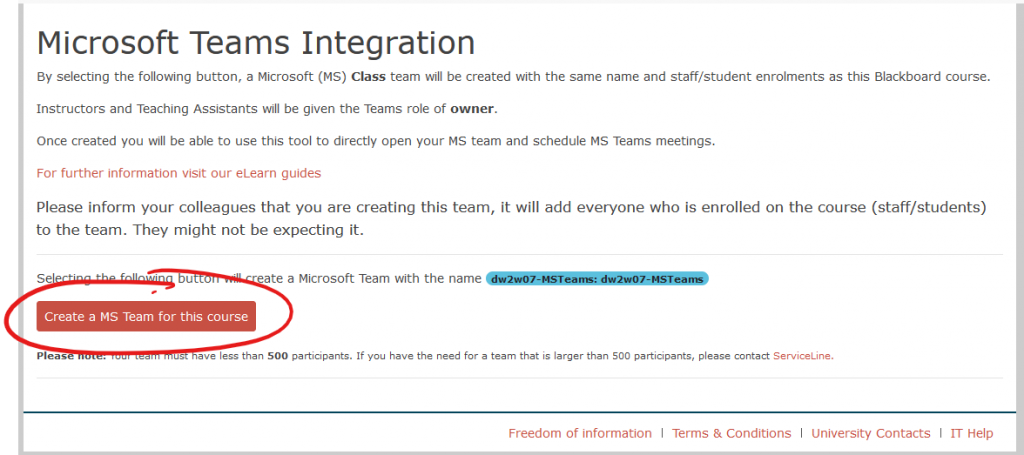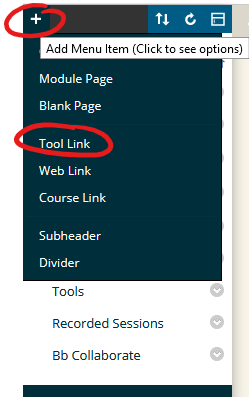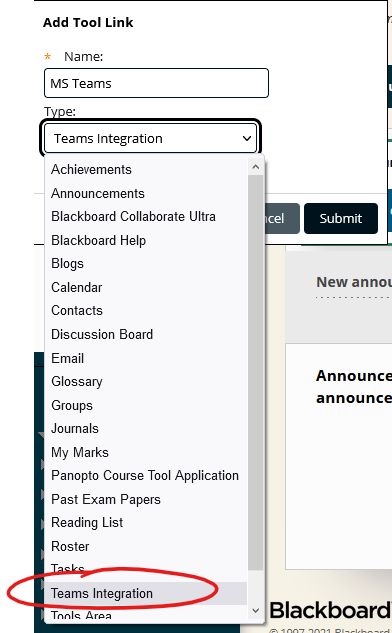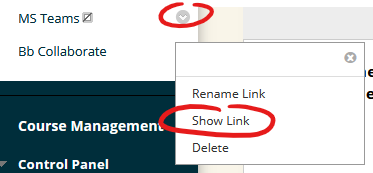How to create a Microsoft Team from your Blackboard course
The following steps will show you how to use the Blackboard Teams Integration Tool to create a Microsoft Teams “Class Team” for the students and staff enrolled in your course.
IMPORTANT: All Blackboard course instructors will be added to the Team as Team Owners. Once the Team is created, remove any Team Owners who do not need access to the Class Team or are not directly involved with teaching. Blackboard Instructors are only added to the Team once – new members of staff, teaching assistants, guest speakers etc can be added as Team Owners manually.
How to create a Team
- Navigate to the Tools item on the course menu.
- Select the Teams Integration tool.
- Once you have read the instructions on the page, select Create a MS Team for this course.
- After a short wait the Team will be available and you will be able to open the Team by selecting Go to MS Team.
- Go to the Team and edit the Team Owners list to remove any Owners who do not need to be in the Team. See the guide to managing a Blackboard Team for more information.
Synchronising Blackboard enrolments
The system will compare the STUDENT enrolment of your Blackboard course with your Team twice a day (11 am and 11 pm).
If users are added or removed from your Blackboard course the change will be mirrored in your Team at the next check.
If you need to synchronise the enrolments before an automatic check then you can press the “Sync Users” button at any time.
To make it quicker and easier for users of your course to find the Team you can add an item that links to the tool into the course’s menu.
Add the Teams tool link to the Blackboard course menu
- Select the plus icon from the top left of the menu and then select the Tool Link item.
- Give your link a name and select Teams integration from the Type: drop-down menu.
- Select Show Link to make it visible to students.