While the Grade Centre will automatically contain columns for Tests, Surveys, and Assignments, you may also wish to add a column yourself to record scores for assessments taken outside of Blackboard.
Grade Centre
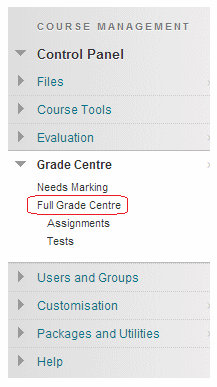
1. Expand the Grade Centre section of the Control Panel and choose Full Grade Centre.
Add Grade Column
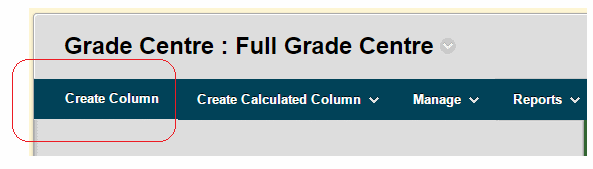
2. Click on Create Column.
Name and Description
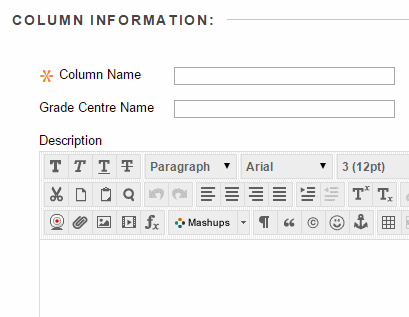
3. Enter a Name for the Column. This is a formal name for the column and is displayed in the Grade Centre if no Display Name (see below) is entered. This text box is limited to 15 characters.
4. If you wish you may enter a Display Name. This appears as a column header in the Grade Centre and is also limited to 15 characters. The display name only appears in the Grade Centre.
5. If you wish you may enter a description. This may help colleagues understand what the column is about.
Details
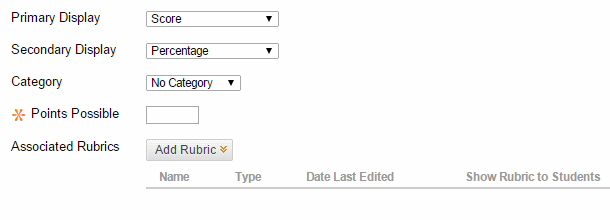
6. Set the Primary Display option using the dropdown menu. Usually score is used, but you may wish to one of the other options.
7. If you wish you may set a Secondary Display, which will be shown in the Grade Centre in parentheses.
8. If you wish you may select a category for this column. Categories can be used to create a smart view of the Grade Centre. You may also create your own categories (see the guide under What’s Related).
9. Enter the number of points possible – this is the maximum number of points that can be recorded against each student in this new column.
If you wish you may add a Rubric to the column. See the guide under “What’s Related”
Due Date
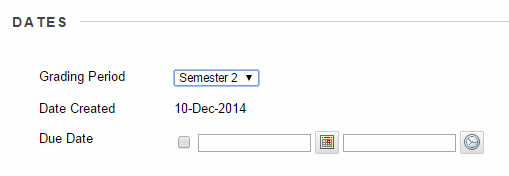
10. Set the marking period of the column if you wish. You may not see this option if you have not set up marking periods for your course.
11. If there is a Due Date associated with this column you may enter it here. Due dates can be used in the Early Warning Centre.
Options
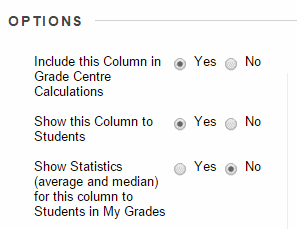
12. Set the following options according to your preferences:
Include this column in Grade Centre calculations
Setting this option controls whether the scores in the column should be included in the total, or in any calculated columns you have set up.
Show this column in My Grades
Setting this option sets whether the score for this column should be shown to students when they click on My Grades.
Show Statistics (average and median) for this column in My Grades
This option determines whether statistical information such as average score should be shown to students when they click on My Grades.
13. Click on Submit to finish.
