Use these instructions to add a single podcast episode to a content area within your Blackboard course.
Edit Mode

1. Check that Edit Mode is turned ON. This can be switched by clicking ON or OFF.
Content Area

2. Choose the Content Area to which you wish to add your podcast. All the content areas work in the same way, if you have renamed or added content areas to your Blackboard course the screenshot above may vary from what you see.
Drop Down Menu
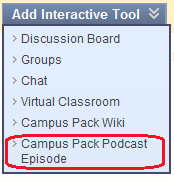
3. Hover your mouse over the Add Interactive Tool, and select Campus Pack Podcast Episode.
Name and Description
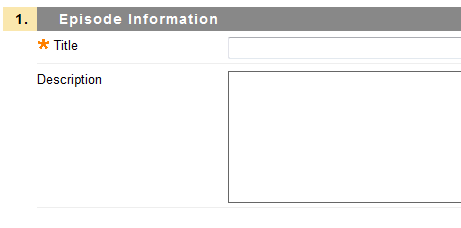
4. Enter a title and description for your podcast episode.
5. Note that adaptive release rules will not affect access to your podcast episode.
Podcast Episode
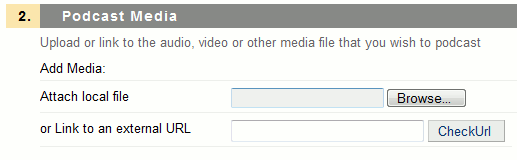
6. Attach your podcast episode by clicking on Browse, navigate to where your podcast is saved, select the podcast and click on Open.
7. Note that if you have a podcast online elsewhere you could enter a link to it in the Link to an external URL box instead.
Additional Resources?
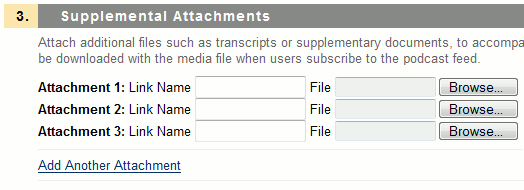
8. If you have additional resources such as a handout or notes that you wish to accompany this podcast you may add them here. To do this, enter the name of each resource in the Link Name box, and attach each file by using the Browse button to find it.
Note that while the instructions state that these supplemental attachments will be downloaded with podcasts when users subscribe to the podcast feed, many podcast aggregators do not support this functionality. Students will be able to access these documents by viewing your podcast in Blackboard.
Options
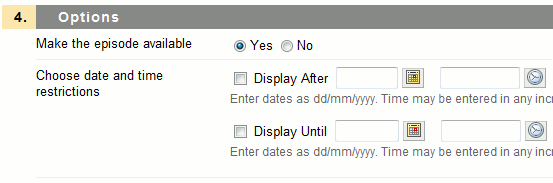
9. Select Yes for Make the episode available to make the podcast episode visible to students.
10. If you wish to restrict when the episode is available in terms of date and time, set the date restrictions accordingly.
Submit
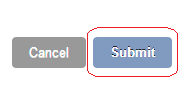
11. Click on Submit to finish.
