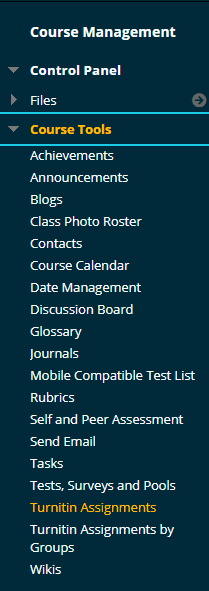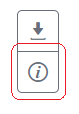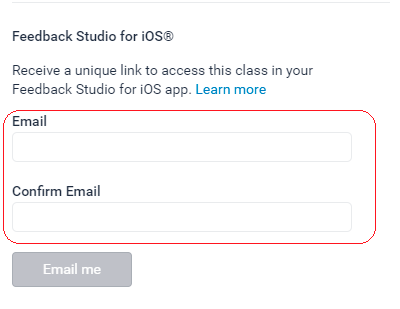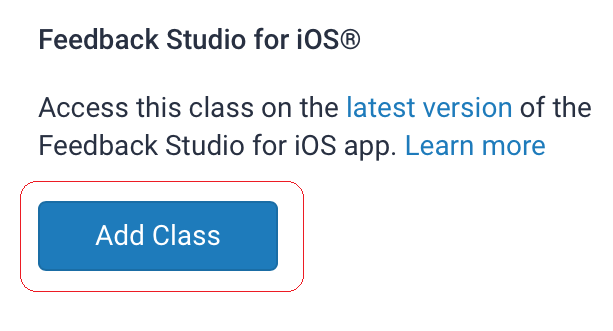The Turnitin iPad app requires you to add ‘classes’ (Blackboard Courses) you wish to view / mark in the app. As our implementation of Turnitin through Blackboard uses single sign-on to give you access to Turnitin, you can’t login to the app directly with a username and password. Instead, you must login to Blackboard to generate a link which will be emailed to you. By clicking on the link on your iPad, you are then granted access to the app. Before following this guide, please make sure that you have fully synced any marking you were doing, and have then updated to the latest version of the Turnitin app (in the event that you have previously used the app and are simply adding a class).
You should be able to generate the email through any device, but you will need to access the resulting email and link using the device on which you wish to access Turnitin through the app. Alternatively if you follow this guide using a browser on your iPad, you will find that you are presented with a simple ‘Add Class’ button towards the end of the process.
Access Control Panel
1. Using either a desktop machine, or the browser on your iPad, login to Blackboard and browse to your course’s Control Panel. Expand the Course Tools section and click on Turnitin Assignments. Note that if you are doing this on your iPad you may find that the course menu auto hides. To un-hide the menu, tap on the thin blue bar on the right hand side of the screen.
Select Turnitin Assignment
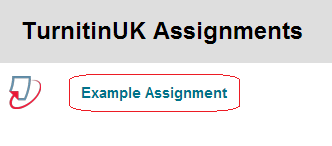
2. Click on the name of the Turnitin Assignment for which you wish to view Originality Reports.
Access Originality Report
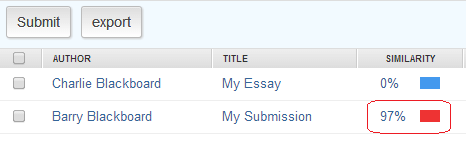
3. Once the assignment inbox has loaded, you should see a list of students along with the details of their submissions. To view an Originality Report for a particular student, click on the percentage score which appears in the similarity column.
Open Originality Report
4. Once the Originality Report has loaded, click the ‘i’ button in the side panel.
5. Enter (and then confirm) your email address. For security reasons we would recommend using your University email address. When you have done this, click on ‘Email me‘
6. If you are using your iPad to access Blackboard, simply click the ‘Add Class’ button to open the Assignments in the Turnitin app (you must have the app installed already)
Login to email on iOS device
7. Using your iPad, login to the email account you used in the previous step. You can do this either by using your email app of choice, or simply by logging in to your email via webmail using the Safari browser on your iPad.
8. You should have an email from ‘noreply@turnitin.com’ with a subject line ‘Your Feedback Studio iOS class link’. If you do not have this email, check your junk or spam folder. Assuming you have found the email, open it and tap on the blue ‘Add Class‘ button. This should then load the app and link your account to the class in question.