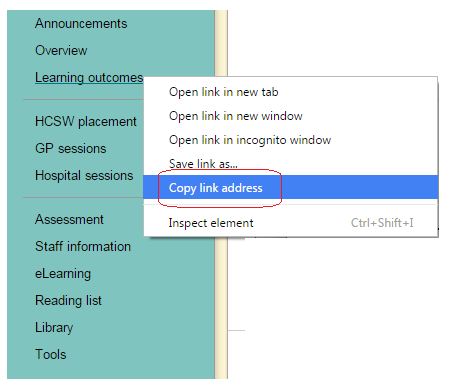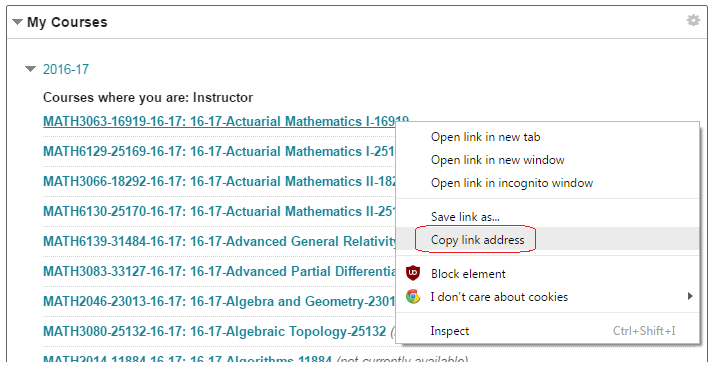When creating a “deep link” to your Blackboard course you must first
- know to where in Blackboard you wish to link
- copy that link to your computer’s clipboard.
Below are examples of finding and copying the link.
| When copying a link it is essential that Edit Mode is turned off. |
Example 1 – a specific menu item
1. Identify the content to which you wish to make a link. We will show several examples.
2. In this example I want to link to the Learning Outcomes content area shown in the above course menu.
3. Right click on the link to the menu item“Learning Outcomes” and choose “copy link address” / “copy shortcut”(wording varies across web browsers).
Example 2 – a specific file
4. In this example I wish to link to a file uploaded to my course. Right click on the link to the file, and choose “copy link address” / “copy shortcut”(wording varies across web browsers).
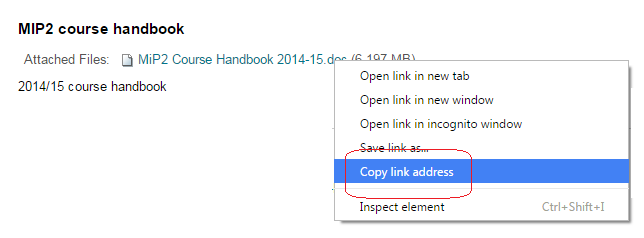
Example 3 – a specific folder
5. Here I wish to link to a folder, right click on the link to go into that folder, and choose “copy link address” / “copy shortcut”(wording varies across web browsers).
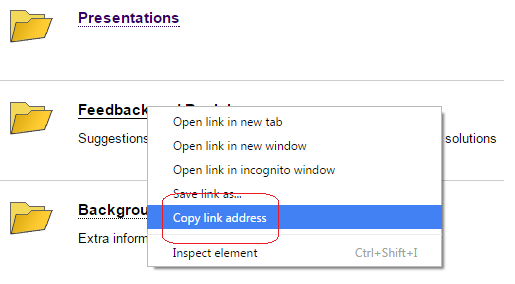
Example 4 – a specific course
Linking into a course entry point can be done by identifying the course in your My Courses list and right clicking on the name of the course and choosing “copy link address” / “copy shortcut”(wording varies across web browsers).