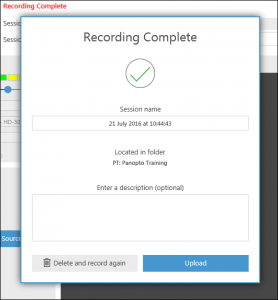The following steps will help you start the recording:
When you are ready to record…
Pressing pause does not stop Panopto from recording, instead it automatically tells the editor to remove the paused section before making the session available to students.
The pause button does not affect live recordings. If you have something private to say during a live recording you should mute the microphone.
- Once you have finished your recording press the stop button
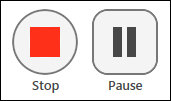
- You will then be given the opportunity to rename your session or add a description