Before you begin please ensure that you have enabled Panopto from within Blackboard.
Previous step: Installing Panopto
The following steps will help you to log into the Panopto recorder:
- Click on the Start menu or press the Start key on the keyboard
 or
or 
- In the search box that appears type “Panopto” (or find Panopto within “All programs”)
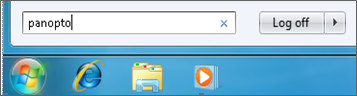
- An icon will appear saying “Panopto [current version]” click on this icon

- Tick the “I have read, understood, and agree with the guidance contained in the QA Handbook regarding Lecture Capture” tick box and press “Launch Panopto”
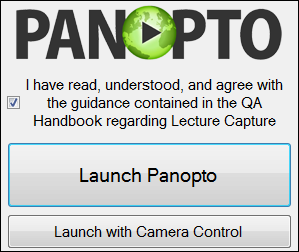
- Wait for the main Panopto interface to load. This may take 30 seconds or so if the computer has not run Panopto before
- Once Panopto has loaded, log in using the “Log in with Blackboard” button
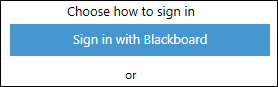
- Blackboard will load within the Panopto
- Log in with your normal University username and password
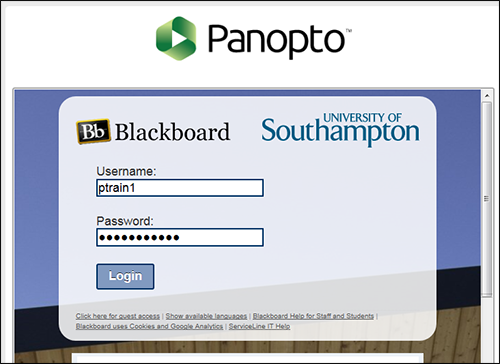
- Panopto will load in a few seconds
If Panopto says “Login Failed. Creator access is required” you need to provision your Blackboard course for use with Panopto. See http://go.soton.ac.uk/panopto
Next step: Checking microphones and webcams