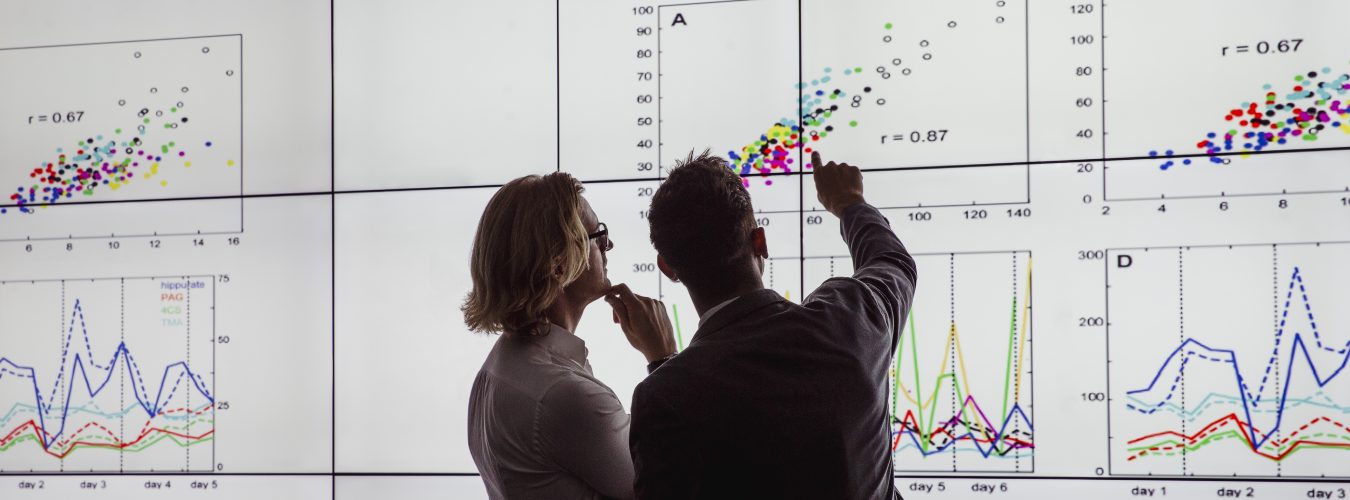Amie Fletcher and Isabel Whitley from Vevox joined us for February’s Connect event, to share some updates and suggestions for making the most of Vevox in teaching. The slides from the sesssion can be downloaded below. Vevox also ran a webinar version of the session.

Vevox Q&A
While many users will have tried out Vevox polling, Vevox highlighted some valuable examples of how the Q&A feature can be used. It can be turned on for a set time during a session, with students asked to contribute free text responses in answer to a question. They can ‘like’ each others responses, so that it’s possible to see which answers are the most popular and use these as the basis for discussion.
Neil Ford from the Business School described how Vevox is used in induction sessions, to gather suggestions as to what new students would most like to know at that point. Again, the Q&A option allows students to submit and vote on the questions they’d like addressed.
It’s worth noting that the university’s settings have now changed so by default Q&A is turned off for new meetings, so you will need to switch it on in your meeting settings to use it.
Vevox surveys
The team also spoke about uses of the survey feature in Vevox, which allows a series of poll questions to be grouped into an anonymous survey that students can complete at the end of a lecture or in their own time. One example of surveys being used is for peer review at UCL, where students working on a group project were asked about the level of involvement from their team members, ensuring any issues were flagged up and could be addressed in good time.

Single sign-on
Single sign on has recently been introduced for Vevox at the university, meaning that rather than need to set up a separate Vevox account, users can now log in with their university details at: http://southampton.vevox.com. NHS users who have registered for an external user account can do the same (username@soton.ac.uk; password).
When using the PowerPoint add-in, users will now need to connect to their account using the authentication code method detailed here. It’s also worth noting that in order to access the PowerPoint add-in in lecture rooms, open PowerPoint via the Vevox desktop icon rather than the PowerPoint one.
An alternative to the PowerPoint add-in is the Present view, which opens up a web browser view that can be shared with students, while giving staff access to run polls in the same view. This can also be used to display and manage Q&A. Vevox shared a link from the University of Warwick about using Present view.
What next?
Vevox emphasised the importance of user feedback and case studies in helping them develop the product – do get in touch with them if you have any suggestions. The session finished by exploring the forthcoming quiz feature, introducing a scored version of poll-type questions.
If you are new to Vevox, there are some useful video introductions on the Vevox website here and our university help pages are at http://go.soton.ac.uk/vevox.