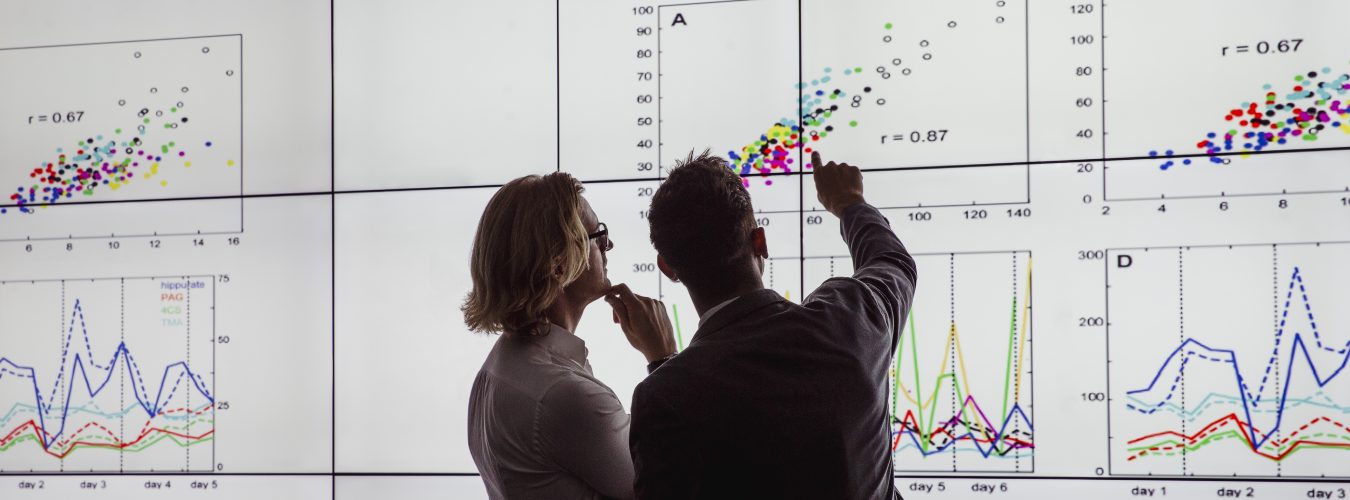As the saying goes “The Show must go on” …. And throughout this COVID19 pandemic, this saying very much reflects on the work of our academic staff who are doing a sterling job in ensuring that teaching continues, albeit more so in the form of video conferencing rather than face to face. In addition, the Comms teams from various faculties are encouraging students to vlog (post short videos) to share their experience on how they are coping with online learning and life outside of the campus.
From basic framing techniques to help you look your best in front of the camera to lighting and audio that will enhance and engage your audience.
This blog post will outline some points to consider when using webcams to record your video. It will also share useful tips for when you are video conferencing in groups.
Using Webcams
Using a webcam to record content for your course/lectures is a good alternative to a video camera due to its ease of use. Always remember to position the camera to your eye level. This may mean stacking a pile of books to the required height and sitting your laptop/monitor on top. Also, if using a laptop, move the angle of the screen so that it is parallel to your face.
External webcams provide a sharper image than inbuilt cameras. If you are planning on recording videos regularly using a webcam, it may be worth investing in one. Here is a useful website listing some webcam specifications to consider prior to purchasing one.
Some external webcams that sit on top of the screen track movement. If you have this type of camera try not to rock back and forth or twirl in your chair. This may cause the picture to constantly zoom in and out, move from side to side or become pixelated. If possible, avoid knocking the table where the webcam sits as the slightest of movements will cause the camera to shake.
Top Tip: Here is a useful video for filming using a webcam.
Group recordings

There are three main video conferencing apps that are supported by iSolutions; Teams, Blackboard Collaborate and Panopto. Everyone who works at the university should have access to these video conferencing tools.
Zoom is an unsupported app at the university and there are discussions arising regarding its security.
If recording a group discussion on Teams, Blackboard Collaborate or Panopto, apply the following rules:
Have an introduction screen explaining rules and etiquette for the meeting so that participants are aware at the start of the meeting.
Don’t all speak at once, use the Hands Up feature, or use the chat panel. The host of the chat can then re-iterate what has been posted on the chat panel for other members to respond.
Mute microphones, this will mute out all other noise apart from the speaker. Remember to unmute your mic if you would like to speak.
If you have low broadband width, it may help to turn your video off so that there is no delay or screen freeze.
And most important of all, remember to press the record button.
Top tip: Engage your viewers by looking at the lens/camera. When recording via a webcam, there is always the temptation to look at the screen or the thumbnail of yourself.
The Centre for Higher Education Practice (CHEP) has produced this site to host short videos of academic staff who have used Panopto and Blackboard Collaborate in their online teaching.
Whether you are recording yourself via webcam or on your mobile phones, the same basic principles apply. Here is a list of points to remember when recording your videos.
Landscape not Portrait

If recording on mobile phones – please, please, please record using landscape mode rather than portrait. I hold my hands up and admit that I have recorded using portrait many times and have been named and shamed by my media colleagues. Joking aside, as well as landscape mode looking much better, it also helps to make our job easier when videos are sent to us for editing.
Top tip: Always make sure your smartphone is charged and ready to go. Shooting video on your phone drains the battery faster than talking or listening to music.
Tidy background
Less is more. A simple background is less distracting and will be appreciated more by your audience than a cluttered background. It will also draw the viewers’ attention to you rather than your surroundings. If it is not possible to move to a position with a plain background, i.e. if recording on a desktop webcam, declutter and tidy the background as much as possible.
Top tip: When video conferencing, don’t be tempted to use the optional green screen backgrounds provided by Teams. Movement causes parts of your body to disappear depending on what you wear.
Lighting
If possible, position yourself with a light source to your face and not behind. The light should be shining on your face and not the camera.
If filming outside on mobile devices, avoid the bright midday sun as it will make you squint in front of the camera. Find a sheltered spot instead. The best time to film is on cloudy days or in the mornings/evenings when it’s not so bright.
Top tip: Remember not to film yourself in front of a window … unless you wish to remain anonymous.
Audio

Out of the two main components, audio quality is much more important than picture quality. Poor quality audio will disengage your audience, more so than messy backgrounds or filming in portrait mode! More often than not, the audio should be ok if using a webcam to record a video. If possible, do a test piece prior to the actual recording. Ideally, a USB microphone will produce better sound quality. If using mobile devices, a 3.5mm clip-on microphone for Android phones (or microphones with a lightning port for iPhones 2016 onwards) will capture clear, crisp audio and minimise ambient noise.
Top Tip: Here is a top tip guide video to maximizing your audio quality.
Framing

Ensure the camera on the device you are using is level with your eyes. This will be the most flattering position. Position yourself so that the screen captures your shoulders and entire face with room to spare. If you really want to go fancy, follow the rule of thirds. Position yourself nearer to either side of the frame leaving more space to the left or right.
Top Tip: Inbuilt cameras are normally wide angles. Be aware that if you are too close to the camera, your features will be exaggerated.
I hope the above advice is useful. If you’ve not yet reached out to your audience this way or have been tempted to have a go, the Digital Learning Media Team have created several short Top Tips video to help you get started. We’ve also written a blogpost on video editing tips.
If you have any suggestions for any other top tip videos to be made, please contact Digital-Learning@soton.ac.uk.
Happy videoing everyone.