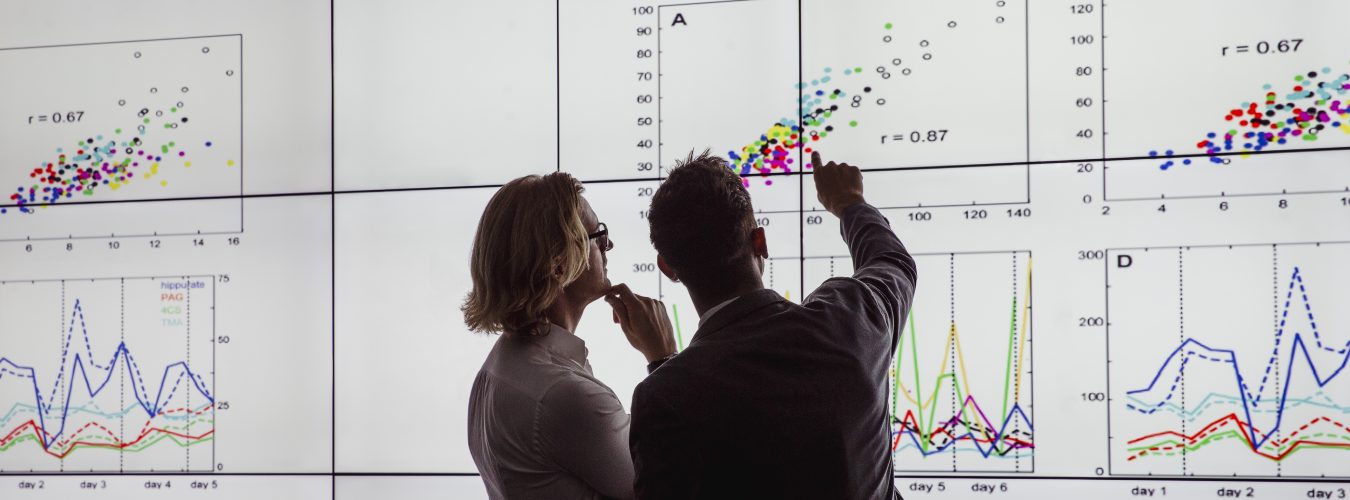Creating a playlist video/image loop can be incredibly useful. A playlist loop will display a series of videos or images without having to open/play each individually. By creating a playlist of content you want repeated continuously, you can leave the videos or images on rotation in the background and do not need to restart them.
There are a few ways that you can create a playlist loop on Windows and macOS.
This blog post will guide you through setting up a loop in Windows Media Player and VLC Player in Windows, or VLC player for macS. Both applications are supported software by the University of Southampton.
Please note you cannot share a loop playlist created in VLC Player or Windows Media Player.
VLC Player
Follow these steps to create a video loop with images and videos within VLC Player.
When you play a video on VLC, the title of that video will appear for a few seconds overlayed on top of the content. You can remove this title by following steps 1 through 5 below. If you are not bothered about having the title visible on the screen you can complete step 1 and jump to step 6.
- If you are on a University of Southampton device you can download VLC Player through the Additional Software program installed on your device.
Alternatively, you can download VLC Player on your non-university managed PC/Mac using the following links:
- Select Tools in the top ribbon and then select Preferences
- Open the Subtitles / OSD Menu
- Deselect Show Media title on video start
- Select Save and close VLC Player
- Ensure the images and videos that you would like to play in a loop are in the same folder
- Select all of the images and videos that you would like to play in a loop
- Right-click on one of the videos and select Play with VLC Media Player
- When VLC Player opens, select the Loop tab, towards the bottom left of the player window
To add more content to your playlist you can right-click on the video/image you wish to add, and select Add to VLC media player’s Playlist.
Below is a video guide to walk you through the steps (there is no sound).
Windows Media Player
Windows Media Player is pre-installed on all Windows devices, and may be an easier option for you if you do not have admin rights to download new software.
- Move the images and videos that you would like to play in a loop into a new folder
- Open Windows Media Player
- Select the Play tab in the top right corner of the player window
- Highlight, drag, and drop all the media content you want to play into the sidebar to create the playlist
- Select the Loop tab next to the stop button, at the bottom of the player
Below is a video guide to show you can see how the software works:
Sharing the video
Once you have created your loop you will be unable to save it and share this with someone else. However, you can send the video and image files over to another person and they can create the loop for themselves.