Part One – add your video
- Firstly go to YouTube and find an appropriate video. COPY its URL (website address).
- Login and go to ‘H5p Content’.
- Click ‘Add new’.
- Give your video a name.
- Select the ‘Interactive Video’ from the drop down.
- Click the ‘Add’ button under the video files text.
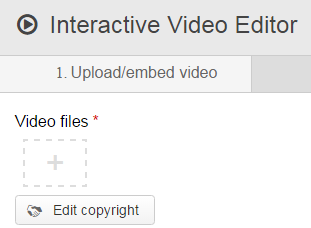
- PASTE the YouTube video URL into the box shown and click ‘insert’.
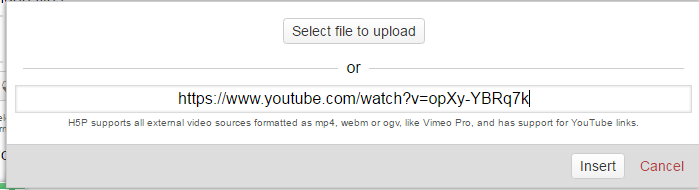
- Click the ‘Create’ button to save your work so far
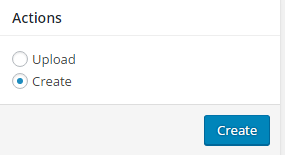
Part Two – Add a table of contents
- Click ‘Edit’ if not already in the edit screen
- Click ‘Add Interactions’

- In the bottom bar navigate to a time suitable for a new bookmark, pause the video and click the bookmark icon. Then click ‘Add bookmark’ and give it a name
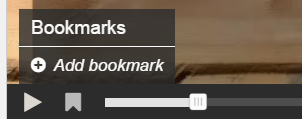
- Repeat this anywhere on the timeline to add as many bookmarks as you wish.
- Click ‘Create’ or ‘Update’ (if already saved) to save your progress and preview your new bookmarks.
- When previewing, click the bookmark icon at anytime to jump to a specific time.
Part Three – Add a quiz
- Click ‘Edit’ if not already in the edit screen
- Click ‘Add Interactions’

- Using the video timeline slider, navigate to the place you want to add the video and click pause.
- There are a number of interactions you can, but we will be adding a single choice quiz. Click the icon shown highlighted below.

- in the popup window that appears we find it’s usually best to tick the ‘Pause Video’ and have the ‘Poster’ options selected shown below
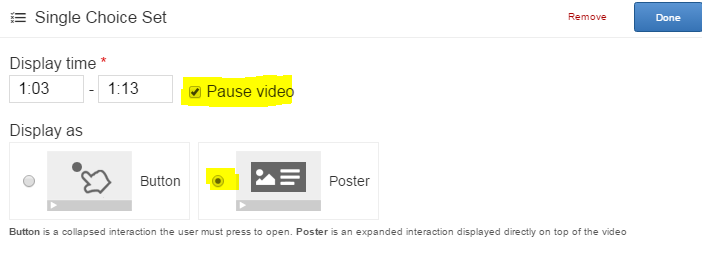
- You can now add your question and answers. The answers are shown in a random order to students, but make sure you add the correct answers as the FIRST one given when creating the question.
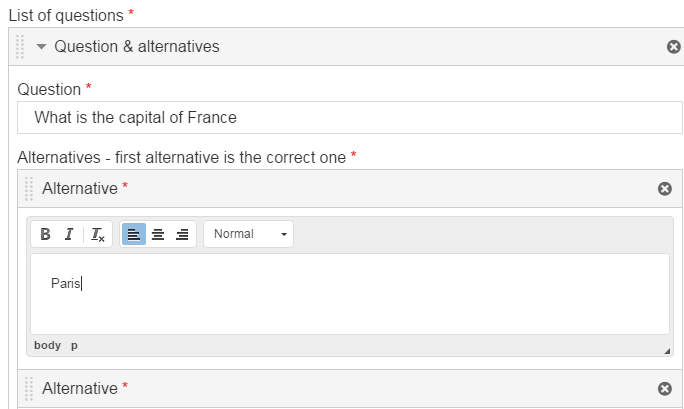
- You can add as many possible answers as you wish by clicking the ‘Add answer’. You can also have as many questions as you wish, but we’ll stick with just one for now.
- You can add more interactivity by jumping to a specific part of the video if correct / incorrect by scrolling down to the ‘Adaptivity’ section.
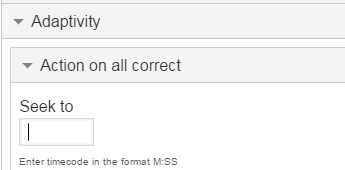
- Click the ‘Done’ button and you will be able to position / resize your question.
- Click ‘Update’ to preview your interactive video.