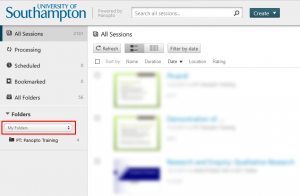This guide is for staff who cannot upload video through Blackboard. In most cases you should follow the “How do I upload a video on my computer to Panopto / Blackboard” guide.
Please note: A provisioned Blackboard course is still required to follow this guide unless recording into your “My Folder”, however there are circumstances where the Blackboard Recorded Sessions link does not show the create button
- Open the Panopto administration website https://southampton.cloud.panopto.eu
- If you don’t see a menu down the left hand side, click on “Show all sessions”
- The main Panopto administration website should now be visible. Make sure the folders drop down box says “My Folders”
- Select the Blackboard course that you wish to upload the video into
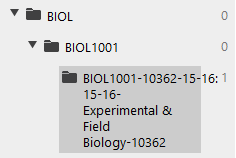
Note that you will likely have a folder that exactly matches your Blackboard course like BIOL1001-12345-18-19: 18-19 Introduction to Biology, but there will also be a folder just called BIOL1001. You should add video to the parent folder (BIOL1001 in this case) if you need this video to rollover to students next year. Videos added to the folders that include a year (BIOL1001-12345-18-19…) will only be available to students on that year’s course, even if you do a course rollover.
- From the list that appears, select “Upload Video”
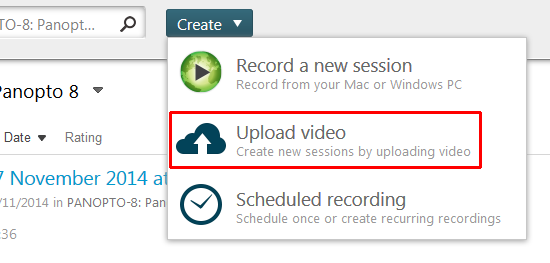
- Find the video you wish to upload and drag it into the “Drag video or audio files here…” area of Panopto
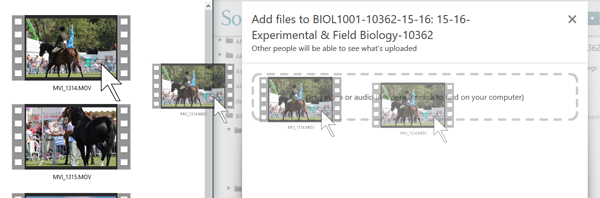
If you don’t want to drag the file you can also click within the dotted box.
Your video will now upload. Depending on the length of the media file, it may take a few minutes to a few hours for the video to process. You may also edit the name of the media file while it is uploading.
Important note: You must not close the window until the page says “It is safe to close this window”