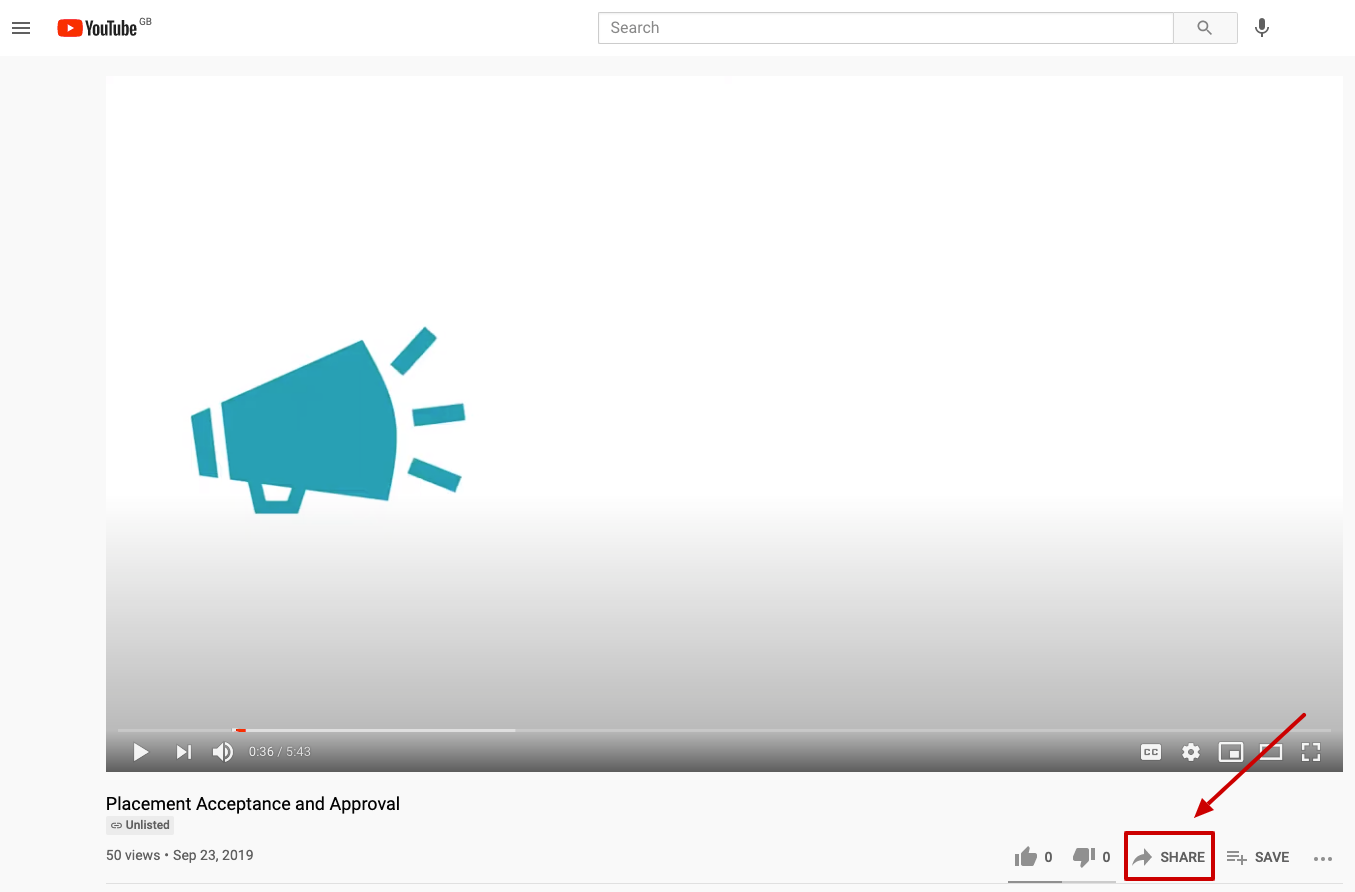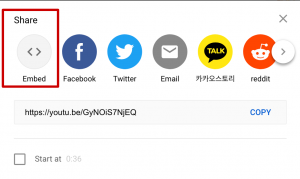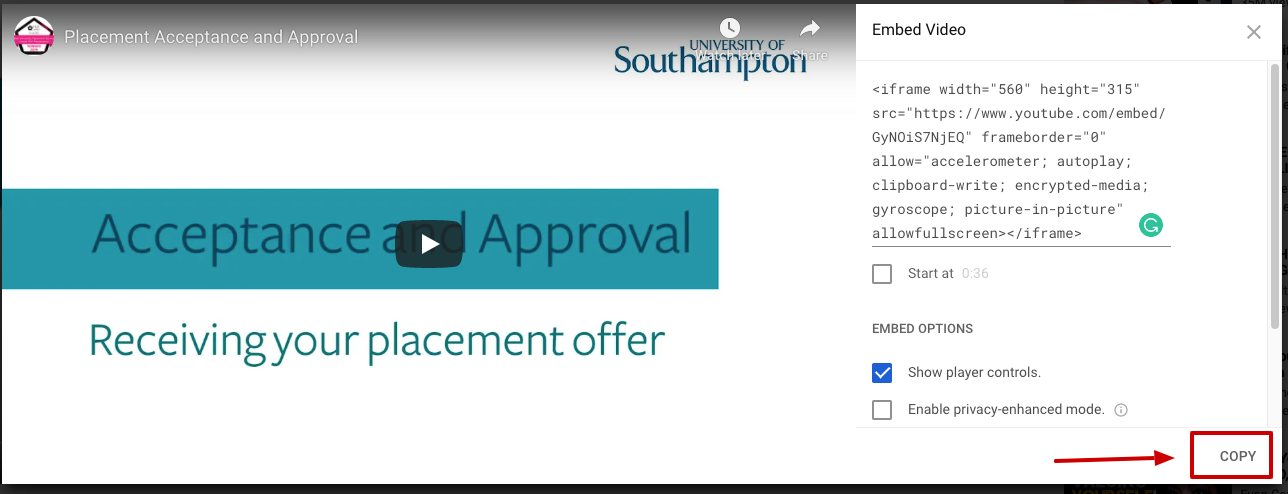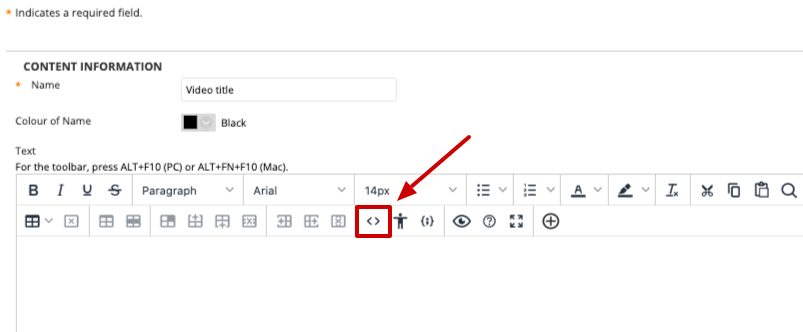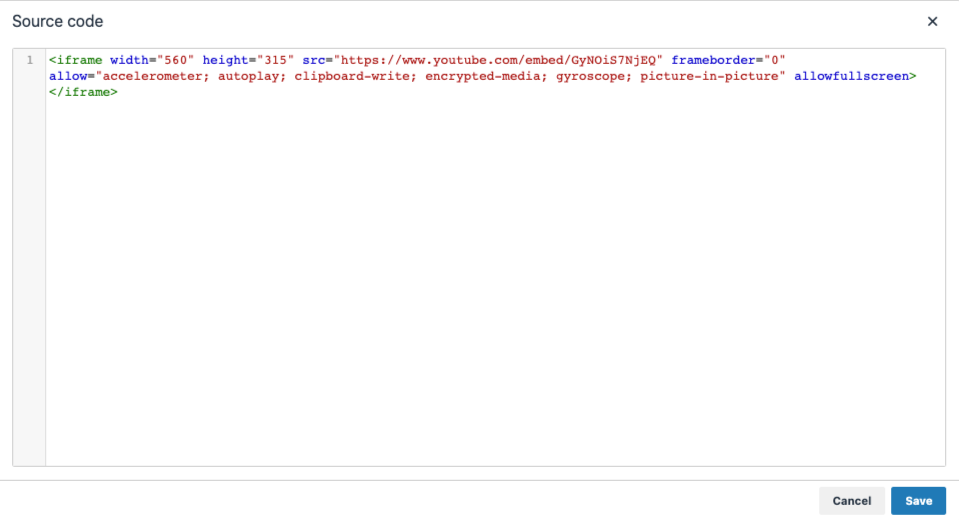This guide shows how to get an embed code from YouTube to use in your Blackboard course. YouTube is a third party web site and iSolutions cannot be held responsible for the content held on it. Users should read the YouTube terms and conditions.
Copy the video embed code from YouTube
- Go to the video in YouTube.
- Select the Share option.
- Select Embed.
- Select Copy from the embed code screen
In Blackboard, add a content item

- Check that Edit Mode is turned ON. This can be switched by clicking ON or OFF.

- Choose the Content Area to which you wish to add your YouTube link. All the content areas work in the same way, if you have renamed or added content areas to your Blackboard course the screenshot above may vary from what you see.
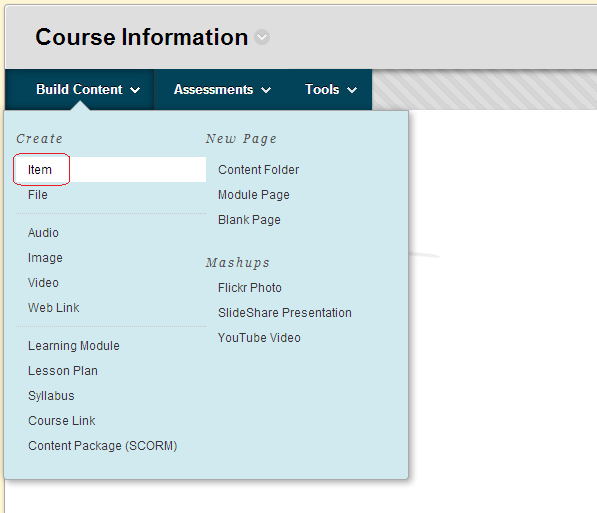
- Hover your mouse pointer over Build Content and then click on Add Item.
Insert embed code into Content item
- Enter a Name for your item.
- Select the Add source code icon <> from the content editor menu.
- Paste the YouTube embed code into the source code editor and Save.
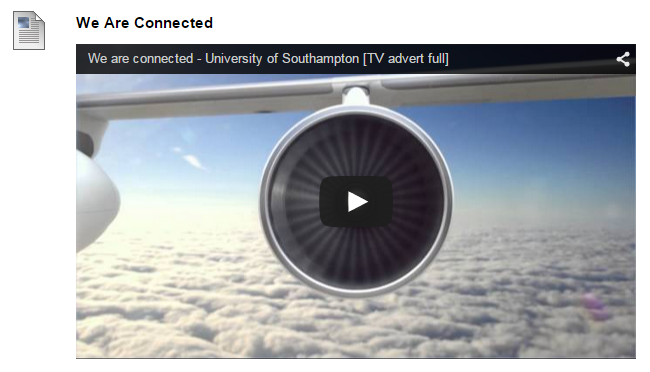
- The YouTube video will now appear in your Blackboard course.