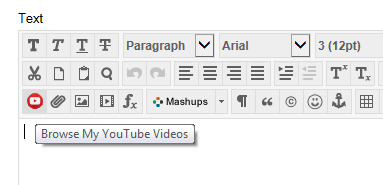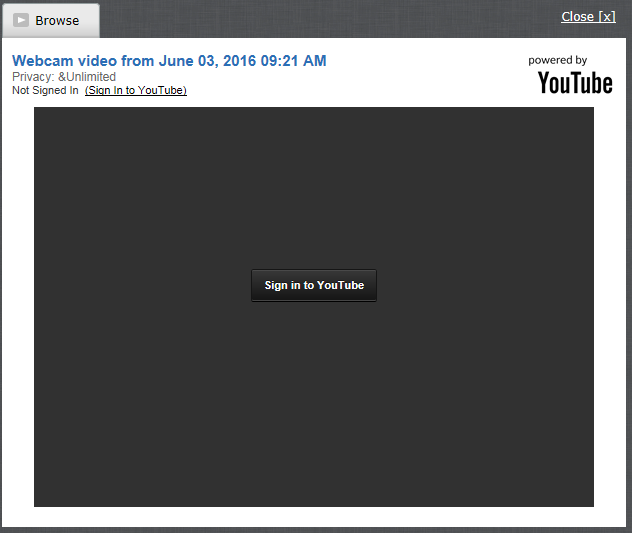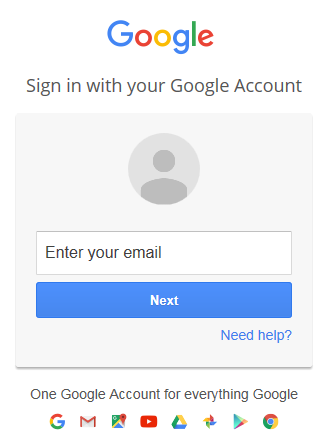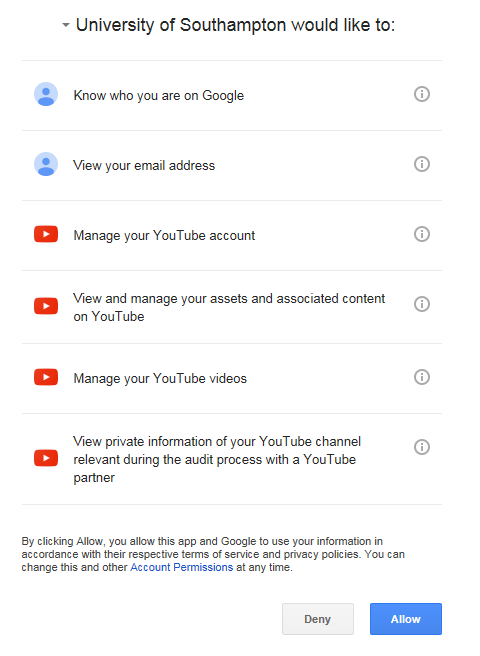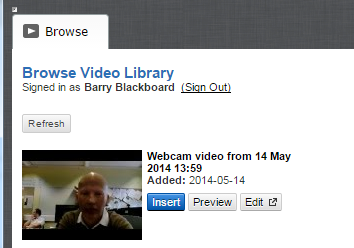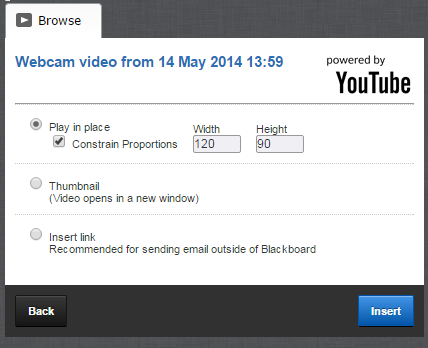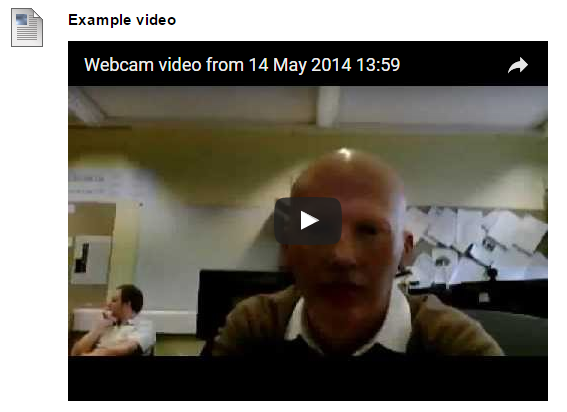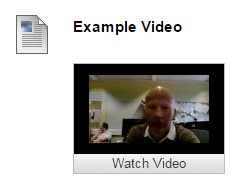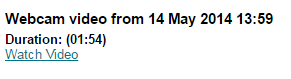You can add your own YouTube videos including unlisted videos directly into content you create using the text editor. The previous main functionality of this feature was to upload video direct from webcams, Google has since removed that feature although you may still receive error messages relating to it when using this feature. See http://venturebeat.com/2015/12/12/youtube-will-turn-off-its-webcam-capture-feature-after-january-16-2016/
To do so follow this guide:
1. Within the text editor, click on the Browse My YouTube Videos icon:
2. Click on Sign in to YouTube.
3. Enter your Google account details.
4. Agree to the conditions. If you would rather not agree you can still add YouTube videos using the mash up feature. It will just be a little harder to embed unlisted videos, which you can still do using the “old fashioned” embed method.
5. Click on Browse and select the video from your list. This will include unlisted videos.
6. You have three options for presenting the video:
Play in place
will embed the video. The end result will look like this:
Thumbnail
will add a thumbnail which when clicked upon will open the video in a new window. The end result will look like this:
Insert link
will simply add a link to video the video. This is best used when adding to emails or announcements that you expect more likely to be read in an email thank within Blackboard. The end result will look like this:
7. Click on Insert to finish.