Known Issue: Selecting X and Y Coordinates is inaccurate across several browsers and operating systems. This is a known issue in the vendors known issues list. Therefore it is not currently recommended to use Hot Spot question types.
Hot Spot Questions require the student to click on a picture in order to answer a question.
Add Question
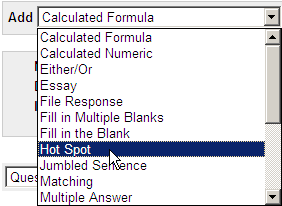
1. From your test canvas, select Hot Spot from the drop down menu and click on Go.
Enter Question Text
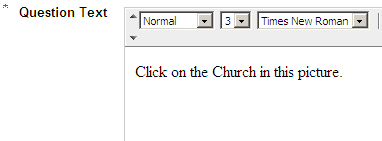
2. Enter the question text.
Add Picture
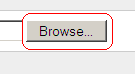
3. Click on Browse and upload your picture file.
4. Click on Next to continue.
Choose hot spot area

5. Click and drag the mouse over an area in the image to specify the hot spot area for the correct answer. Start with the upper left corner of the rectangle and drag down to the lower right. Click Clear to remove the rectangle and start again. Note that you will not see a box until you have released the mouse button so this may take a few attempts.
Enter Feedback
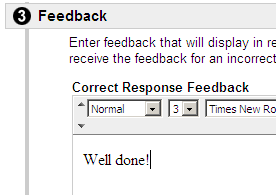
6. Enter feedback for correct and incorrect answers.
7. Add categories and keywords if you wish.
Submit
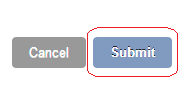
8. Click on Submit to finish.
Question as seen by Student
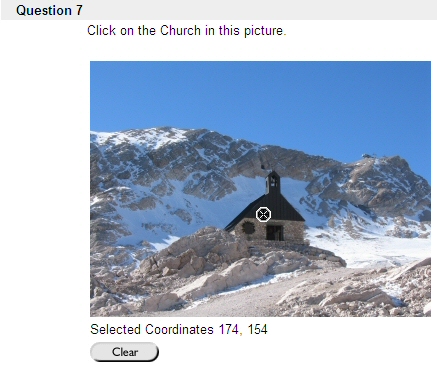
9. This is how the question appears to a student. In the screen shot above the student has clicked on the church, a crossmark appears to show where they have clicked.
