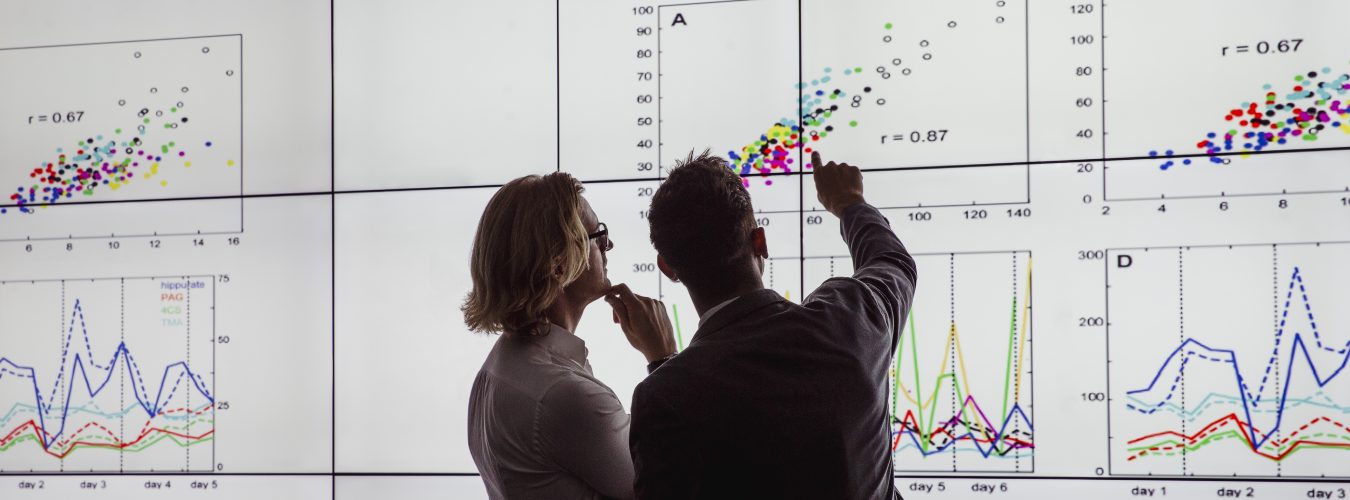Why 3D models?
3D models are useful in a multitude of disciplines: archaeology, architecture, anatomy, biology, geology, engineering and so on. This post will show you how to quickly embed models from Sketchfab into your Blackboard course in 5 simple steps.
Sketchfab is the world’s largest platform to publish, share, and discover 3D content on web, mobile, AR, and VR. The content is of variable quality, but a number of University, Museum and Government organisations have accounts and produce high-quality models. You don’t need an account to be able to embed content in your Blackboard course.
Step 1
Open a browser tab for Sketchfab and search for content that would be useful in your course. I’m going to use the Blue Whale from the Natural History Museum’s Imaging account as an example.

Step 2
Once you’ve found the model you want to use, open up another browser tab and log into Blackboard. Choose the course and the content area that you want to embed the model into.
Step 3
Back to the Sketchfab tab. Look underneath the model for the Embed button. There are a number of options for customisation but I tend to leave it to the default settings. Copy the iframe code in the box at the bottom.

Step 4
Create an item in your Blackboard course. Give it a title and a bit of preamble text to tell your students what they should do with the model, e.g.
Explore this 3D model of the skeleton and don’t forget to read the annotation notes! What did you think of the decision to swap a dinosaur for a Blue Whale in Hintze Hall? Tell us in the discussion board thread on this topic.
Then look for the html button on the bottom right corner of the Item toolbar and click on it.

Step 5
Paste the iframe code from Sketchfab into this box. It will look like this:

Hit the update button…
Er, hang on. I just get a yellow box in my Item window. Is it broken?
If you can see a yellow box like this in the editing window:

Don’t worry, it’s not broken. It will look like this until you finish editing and hit Submit.
et voilà! This is how the model will look in your course (I’ve turned edit mode off):

Give it a try…
If you do give this a go, please let us know what you and your students think of using this kind of learning object. You can either get in touch with Digital Learning or share your experiences in our Digital Learning Connect Team (our peer learning network for educators across the university).